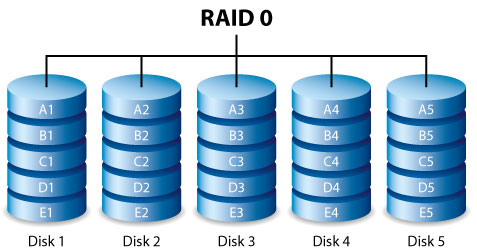How HDDs Work
An HDD contains one or more spinning disks called platters. These platters have thousands of tiny segments, with the ability to be individually magnetised (1) or demagnetised (0). It is the sequence of 1s and 0s that store data. The magnetisation state of the platters is physically changed by an arm that passes over the platter and writes the data to a section of it. Once data is stored on the platter by way of magnetisation it will remain in this state even when the power is off and the platters stop spinning, until it is either written over with new data or deleted altogether. Over time HDDs have seen the capacity of a single platter increase and the number of platters increase resulting in larger and larger drive capacities.

As HDD capacity gets larger there is greater latency in retrieving data from it, as the arms physically have to trace a larger area of bytes distributed over multiple platters. For this reason, HDDs come in variety of spin speeds that have an impact on the rate at which data can be written and retrieved from the HDD - typical speeds range from 5,400rpm to 15,000rpm, but the lower 5,400rpm and 7,200rpm speeds are common in consumer or prosumer systems. It is also worth noting that as you fill up a HDD with data its performance goes down, caused by data fragmentation as files are split over several sections of the drive depending on what space was available at the time of writing. When it comes to reading the data the arms have to find the fragmented sections of it and piece it
together so it makes sense. This is one factor why using many smaller capacity drives can be better than a single or fewer large ones. The below table highlights the different performances, costs and typical uses of HDD types.
|
5,400rpm |
7,200rpm |
10,000rpm |
15,000rpm |
| Capacity |
High Capacity |
High Capacity |
Medium Capacity |
Low Capacity |
| Read / Write |
Low Performance |
Medium Performance |
High Performance |
Highest Performance |
| Typical Device |
Laptop / Desktop |
Laptop / Desktop / Workstation |
Server / Storage |
Server / Storage |
| Cost |
£ |
££ |
£££ |
££££ |