Our Aim
To provide you with an overview on New And existing technologies, hopefully helping you understand the changes in the technology. Together with the overviews we hope to bring topical issues to light from a series of independent reviewers saving you the time And hassle of fact finding over the web.
We will over time provide you with quality content which you can browse and subscribe to at your leisure.
TekSpek 's

Updating Drivers
Date issued:
Updating drivers can sometimes be a bit of a gamble. Will the drivers come with an installer? Will you need to uninstall the old drivers first? Many drivers these days do come with an installer, which simplifies the process dramatically. From time to time you will need to uninstall old drivers to avoid conflicts. This is most common with graphics card drivers, especially when moving from one manufacturer to another. Most of the time however, you should be able to get away with a simple upgrade.
So what happens if you download a new driver and there's either no installer, or it doesn't work? A quick dabble in device manager should solve your troubles, and that's what this guide will show you how to do.
Presuming that it's become necessary for you to intervene in the driver installation, the first step is to get into the device manager. Open up the system properties by right-clicking on My Computer and selecting 'properties'.
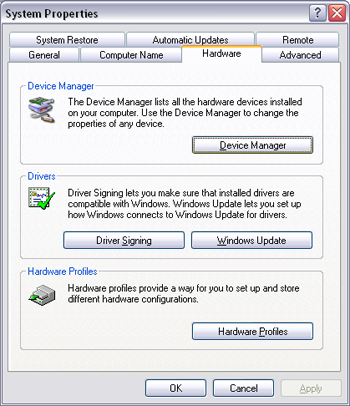
Now go to the hardware tab and click on the 'device manager' button.
Here you'll see all the hardware attached to your computer. Any problem items will have a small yellow question mark over their icon, making it easy to identify anything requiring your attention. You may also find there's a category for "unknown devices" so look there if the device you're looking for doesn't seem to be listed.
Once you've located the device you're trying to update the driver for, right click it and click "update driver". In this example I'm updating a network card driver.
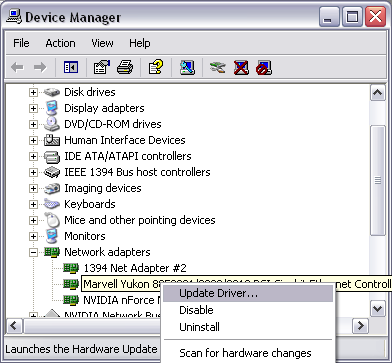
Seeing as we're doing this manually, we want to choose the second option on this screen, to 'install from a list or specific location'.
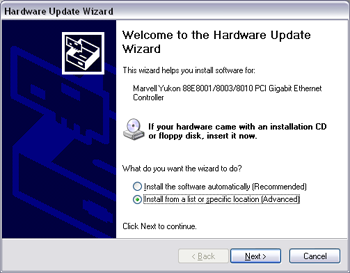
Rather than have Windows search just about every piece of media attached to the computer, only check the second box on this next screen: 'include this location in the search', then click browse so that we can specify where to search.
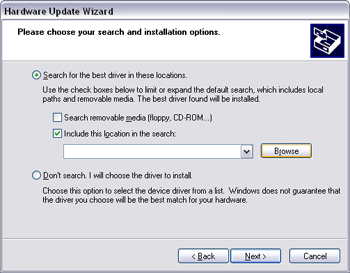
Select the folder where the new driver is located.
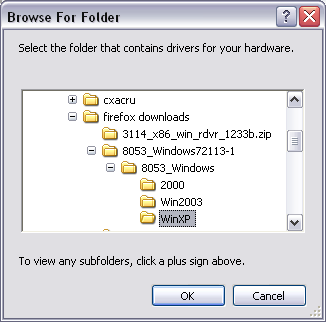
Once selected, click OK, then click 'next' and Windows will search for an updated driver.
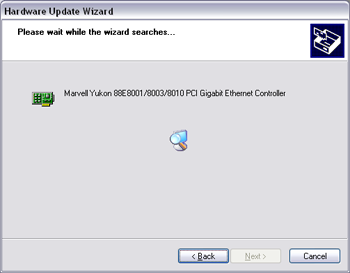
If all goes well, Windows will find the new driver and install it, resulting in the following screen:
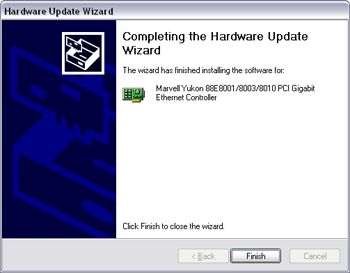
If you get an error, then you might have the wrong driver, a corrupted download, or perhaps you need to uninstall the old driver first. If you remember where we right-clicked the device and clicked 'update driver' you may also remember there is an option to uninstall. If you do this, then right-click again and select 'scan for hardware changes' the device should be redetected and you can try again. Hopefully that won't be necessary though.